e-Free Tutor - Dalam dunia perkantoran, Microsoft Excel seringkali digunakan ketika akan membuat tab data, membuat laporan dengan grafik, serta mengelola informasi penting lainnya dalam menyelesaikan suatu pekerjaan, atau tugas lain di sekolah. Namun dalam setiap penggunaan aplikasi Pengolah Angka ini tidak selamanya dapat berjalan mulus, sangat banyak kejadian-kejadian dimana aplikasi Excel ini mengalami masalah kegagalan fungsi (error) pada sistemnya, sehingga tidak sedikit juga penggunanya yang dibuat frustasi olehnya.
Seperti misalnya, ketika Anda mengklik dua kali file tersebut, akan tetapi Anda hanya mendapati layar putih kosong dan file yang Anda inginkan tidak dapat terbuka sama sekali. Nah kejadian seperti ini tentu tidak terjadi begitu saja, terdapat solusi-solusi yang bisa Anda lakukan untuk mengatasi masalah yang dimikian tersebut. Salah satunya dengan mengklik File -> Open -> lalu pilih "file Anda".
Namun demikian, pada prinsipnya membuka file dengan di klik 2 kali jauh lebih di sukai banyak pengguna ketimbang harus melalui langkah yang panjang seperti diatas.
Oleh Karenanya, di kesempatan ini kami akan memberikan artikel yang bisa mengajarkan Anda bagaimana cara memperbaiki File Excel yang tidak bisa dibuka (klik 2 kali) secara langsung, berikut selengkapnya :
Cara 1 : Menonaktifkan fitur Abaikan DDE
Mungkin Excel tidak dapat membuka file dengan benar dikarenakan fitur Dynamic Data Exchange (DDE) yang aktif. Ketika Anda mengklik dua kali pada file Excel, sistem seharusnya sudah memerintahkan untuk membuka file buku kerja tersebut namun yang terjadi malah sebaliknya. Yang harus Anda lakukan dalam mengatasi hal ini ialah dengan menghapus centang pada fitur Abaikan DDE. Berikut langkah-langkahnya :
- Buka Excel lalu pilih tab File.
- Dari menu bar kiri, pilih Opstions.
- Setelah jendela Options terbuka, pada menu bar kiri klik Advanced.
- Gulir ke bawah sampai Anda mencapai bagian General (Umum).
- Pastikan kotak di sebelah "Ignore other applications that use Dynamic Data Exchange (DDE)" tidak dicentang.
- Klik OK dan tutup Excel Anda.
- Setelah itu Klik dua kali kembali file yang ingin Anda buka dan periksa apakah kesalahan telah diperbaiki..
Cara 2 : Mematikan Add-in
Add-in Excel dan COM dapat mencegah program membuka file dengan benar. Karena itu, Anda harus menonaktifkan add-in ini secara satu per satu. Menonaktifkan fitur ini akan memungkinkan Anda dapat mengidentifikasi penyebab masalah. Untuk itu cukup ikuti langkah-langkah di bawah ini :
- Buka Excel, lalu pilih tab File.
- Dari menu bar kiri, pilih Opstions.
- Setelah jendela Options terbuka, pilih Add-in.
- Pada bagian Manage, pilih COM Add-Ins dan Klik Go...
- Jika ada peralatan tambahan yang tersedia, batalkan pilihan salah satunya.
- Klik OK dan tutup Excel Anda.
- Setelah itu Klik dua kali kembali file yang ingin Anda buka dan periksa apakah kesalahan telah diperbaiki.
Catatan: Jika masalah masih terjadi, kami sarankan Anda untuk mengulangi langkah-langkahnya. Namun, Anda harus membatalkan pilihan add-in yang berbeda. Lakukan ini satu per satu sampai Anda masalahnya teratasi.
Cara 3 : Menonaktifkan Akselerasi Grafik Perangkat Keras
Ada kalanya fitur Akselerasi Grafik Perangkat Keras menyebabkan Excel menjadi macet. Ini mungkin juga menjadi alasan mengapa Anda hanya membuka layar kosong ketika Anda mengklik dua kali file .xls. Karena itu, kami sarankan menonaktifkan fitur ini dengan mengikuti petunjuk di bawah ini :
- Buka Excel, lalu pilih tab File.
- Dari menu bar kiri, pilih Opstions.
- Setelah jendela Options terbuka, pada menu bar kiri klik Advanced.
- Gulir ke bawah hingga Anda melihat bagian Display.
- Pastikan kotak di samping "Disable hardware graphics acceleration' dicentang.
- Klik OK, lalu tutup Excel Anda.
- Klik dua kali kembali file yang ingin Anda buka dan periksa apakah kesalahan telah diperbaiki.
Cara 4 : Memperbaiki Microsoft Office
Jikah ketiga langkah diatas telah dilakukan namun masalah tetap berlanjut, maka solusi terbaik adalah memperbaiki program Microsoft Office itu sendiri. Adapun caranya yaitu sebagai berikut :
Beri tahu kami melalui komentar di bawah artikel ini !! Sekian Terima kasih dan semoga berhasil
Jikah ketiga langkah diatas telah dilakukan namun masalah tetap berlanjut, maka solusi terbaik adalah memperbaiki program Microsoft Office itu sendiri. Adapun caranya yaitu sebagai berikut :
- Buka menu Settings.
- Lalu cari dan pilih Control Panel.
- Pada Program, langsung saja klik Uninstall a program.
- Gulir ke bawah hingga Anda menemukan Microsoft Office.
- Pilih, lalu klik tombol Change pada menu pintasan.
- Kemudian pilih Repair, dan klik Continue.
- Setelah proses selesai, mulai ulang komputer Anda.
- Klik dua kali kembali file Excel yang ingin Anda buka, lalu periksa apakah kesalahan telah diperbaiki.
Beri tahu kami melalui komentar di bawah artikel ini !! Sekian Terima kasih dan semoga berhasil





















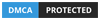
Terima kasih Min..ceritanya mau mindahin file ke laptop baru..eh pas buka excel ga bisa lngsung klik 2 kali, harus lewat Open. setelah 3 hari pusing serach baik goole maupun yotube hanya nemu 3 cara dan belum berhasil mengatsi probelem...akhirnya menemukan psotngan ini dan cara ke 4 berhasil dengan sempurna meski saat proses repais agak was-was dengan windowsnya. dna berhasil..
BalasHapusTerima kasih, kembali gan senang bisa membantu meski hanya melalui sebuah tulisan jangan bosen mampir ya
HapusTerima kasih kak sangat bermanfaaatttt
BalasHapusSama-sama, terima kasih sudah berkunjung
HapusTerimakasih banyak Infonya, Sangat membantu dan bermanfaat
BalasHapusTerima kasih, telah berkunjung
Hapussangat bermanfaat terima kasih
BalasHapusSyuper... cara 4
BalasHapusTerima Kasih Banyak Min. Saya sangat terbantu. Saat file Xl tidak bisa dibuka dengan kilik 2x di window explore. saya coba cara 1 - 4. Alhamdulillah yang ke 4 berhasil.... semoga amal kebaikannya dibalas Allah Subhanahu Wata'Ala...Aamiin.
BalasHapusAamiin Allahumma aamiin, terima kasih telah berkunjung
Hapus6 bulan Exce tidak bisa buka angsung, pas buka ini langsung 100% berhasil. jazakallah khairan....
BalasHapusAlhamdulillah, terima kasih sudah berkunjung
Hapusmau tanya min ada file excel yang tidak bisa di buka jika file excel lainnya tidak di tutup dulu, jadi dia harus file excel yang pertama di buka, itu gmn ya ?
BalasHapusAda kemungkinan file excel punya agan mengalami corrupt sebenarnya ada beberapa faktor baik itu filenya terkena virus ataukah pada waktu agan save/simpan file tidak tersimpan dengan benar, untuk solusinya agan bisa coba Cara Ke-4 pada artikel diatas. Terima kasih sudah berkunjung
Hapusmakasih byk yaaa... tipsnya sangat membantu, sempet panik akhirnya berhasil, legaaa rasanya
BalasHapusTerima kasih sudah berkunjung
HapusTerimakasih tips nya. Semoga amal ibadah nya di balas sama tuhan yang kuasa.
BalasHapusAamiin kak aamiin, terima kasih sudah berkunjung
HapusMasya Allah, bisa yeaayy....
BalasHapusSempat galau setengah hari ini, buka file excel kenapa nge-blank. Pakai cara 1-3 masih belum goal, akhirnya cara ke 4 berhasil.
Terima kasih banyak Min, sangat bermanfaat.
Semoga jadi amal jariyah buat Mimin ya
Alhamdulillah, aamiin kak terima kasih sudah berkunjung
HapusBaru bisa buka excel pas baca blog ini aja 👍👍👍
BalasHapus